
N'avons-nous pas tous déjà vécu cela ? Peu importe que nos drones soient bien réglés, il arrive souvent que les images soient floues, surtout si l'on utilise des caméras d'action. Dans cet article, j'aborde toutes les possibilités de rendre tes enregistrements aussi fluides que possible, quelle que soit la caméra que tu utilises.
Oui, vous avez bien lu - quelle que soit la caméra que vous souhaitez utiliser. Il n'est pas toujours nécessaire d'utiliser une Gopro.
Avec "ReelSteady", tu peux facilement corriger tes prises de vue floues et créer ainsi une vidéo stable.
Il existe de nombreux programmes qui te permettent de stabiliser tes vidéos après coup sur ton PC, mais ReelSteady a publié le logiciel ReelSteady GO spécialement pour les GoPros. La particularité de ce logiciel est que ReelSteady GO utilise les données du capteur gyroscopique GoPro pour la stabilisation. Depuis avril 2022, Reelsteady est devenu le lecteur Gopro + l'application Reelsteady, disponible sur l'Apple Store et en téléchargement pour Windows. Le prix habituel d'un abonnement tout compris est de 99,99 $ et te donne une licence à vie pour utiliser le produit et toutes ses futures versions.
C'est le logiciel que la plupart des créateurs FPV utilisant une Gopro utilisent pour donner à leurs vidéos un aspect fluide et professionnel. Il est facile à utiliser et présente les fonctions suivantes, selon le fabricant :
Comment utiliser ReelSteady ?
La configuration est très simple. Il suffit de glisser-déposer tes fichiers Gopro et de régler le niveau de stabilisation que tu souhaites appliquer à tes vidéos.
Quelques indications sur la manière d'obtenir les meilleurs effets avec cet outil :
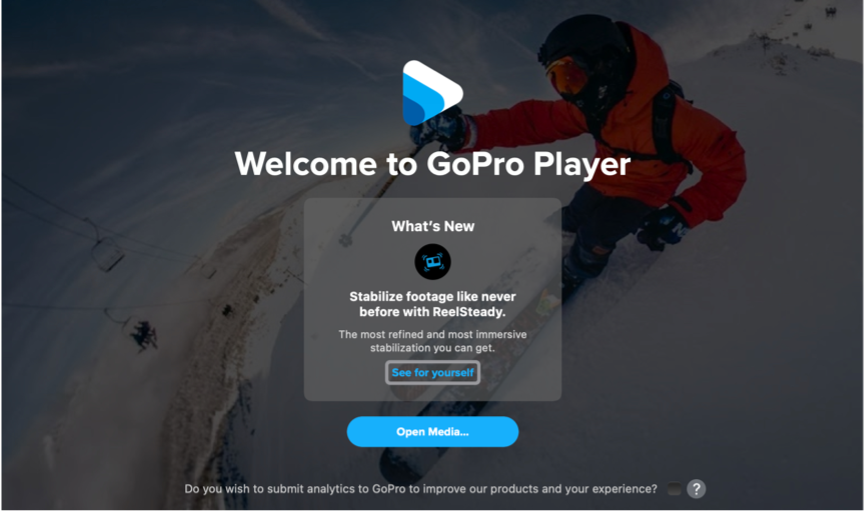
Insta360 Studio
Si tu utilises Insta360, tu as probablement déjà leur logiciel. Il te permet de régler la stabilisation dont tu as besoin à partir de la caméra en postproduction. En fonction de la caméra que tu utilises, il existe plusieurs modes :
Voici quelques éléments qui amélioreront l'aspect de ton film et faciliteront le montage :

Un autre avantage de ces réglages est que tu peux les utiliser pendant le tournage et tout changer en postproduction. N'ayez donc pas peur d'expérimenter un peu.
C'est bien beau tout ça, mais j'aimerais bien avoir une alternative.
Heureusement, il existe des remèdes sous forme de logiciels qui permettent de stabiliser les vidéos tremblantes en post-production. Je me limiterai ici à mes 3 favoris :
Final Cut Pro
Il s'agit d'un programme de montage vidéo complet pour les utilisateurs avancés et les professionnels, conçu pour les systèmes Mac. Final Cut Pro dispose d'un mode de stabilisation intégré qui est l'un des meilleurs que j'ai vus jusqu'à présent. Tu peux éditer les images tremblantes d'un clip en corrigeant la stabilisation, le rolling shutter ou les deux.
La fonction de stabilisation de Final Cut Pro réduit le mouvement de la caméra dans ta vidéo, ce qui permet de rendre les parties floues plus fluides. Tu as le choix entre trois réglages : Auto, SmoothCam et InteriaCam. En général, je laisse le réglage sur Auto, mais j'utilise Smoothcam le plus souvent pour le FPV.
Inconvénient : Final Cut Pro coûte plusieurs centaines d'euros.

Adobe Premiere Elements
Adobe Premiere Elements est un éditeur vidéo connu pour ses fonctions d'édition professionnelles, qui te permet entre autres de stabiliser tes vidéos tremblantes. Le programme est disponible en dehors du Creative Cloud moyennant un paiement unique.
Voici comment utiliser WarpStabilizer :
Sélectionne d'abord le clip que tu veux stabiliser. Ensuite, dans le panneau de configuration des effets Distorsion, sélectionne le sous-menu Stabilisateur de courbure. Applique l'effet en double-cliquant dessus ou en le faisant glisser sur le clip dans la ligne de temps ou dans la fenêtre de contrôle de l'effet. Après l'ajout de l'effet, l'analyse du clip commence immédiatement en arrière-plan. N'oublie pas que cela peut prendre un certain temps, selon la taille du clip. Tu peux suivre la progression du processus dans la fenêtre de projet. Pendant que cette analyse est en cours, tu peux continuer à travailler à un autre endroit du projet.
Dès que le stabilisateur a terminé son travail, tu peux vérifier ton œuvre et procéder à des ajustements. Si, par exemple, la stabilisation a entraîné la perte du matériau de bord souhaité, tu peux adapter le cadre pour le rétablir.
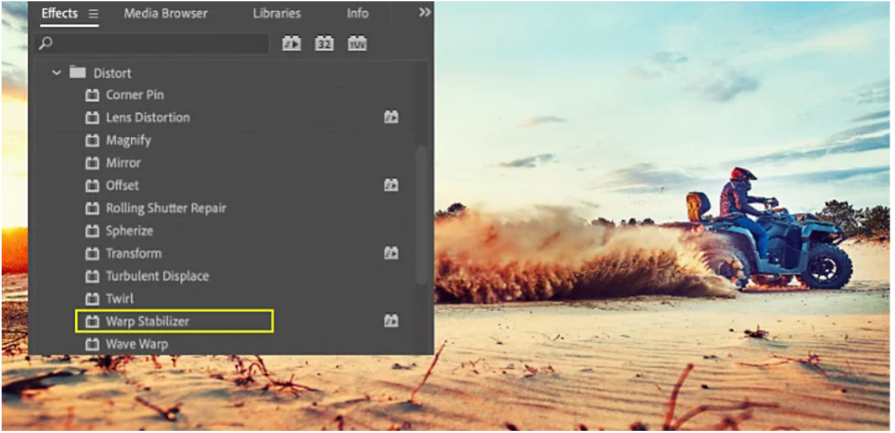
Davinci Resolve
Et pour finir, il y a Davinci Resolve, une application pour le color grading, la correction des couleurs, les effets visuels et le montage vidéo pour MacOS, Windows et Linux. Le stabilisateur de Resolve fonctionne de la même manière que le WarpStabilizer d'Adobe Premiere.
Avantage ici : Le logiciel de montage Da Vinci Resolve est entièrement gratuit pour les utilisateurs privés.
Tu trouveras le stabilisateur dans l'onglet Edit de l'inspecteur de Resolve. Le clip à stabiliser doit se trouver sur la ligne de temps. Si tu sélectionnes le clip dans le Media Pool, le point Stabilisation n'apparaît pas dans l'Inspecteur.
Il existe 3 modes de stabilisation dans DaVinci Resolve, qui sont des algorithmes différents utilisés pour stabiliser ton matériel de film. L'outil que tu dois utiliser dépend toujours de ton matériel.
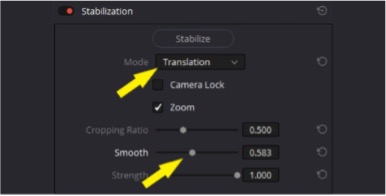
Les autres paramètres offrent également des fonctions supplémentaires. Les paramètres par défaut permettent généralement d'obtenir de bons résultats, mais n'hésite pas à jouer avec les différents paramètres.
Conclusion
Un stabilisateur permet souvent de sauver des séquences vidéo tremblantes. Au bout d'un moment, tu auras une idée du matériel et du stabilisateur. Lors du tournage, tu sauras alors reconnaître ce qui peut être compensé et ce qui est trop flou.
À bientôt, ta Lexie !
Du möchtest immer auf dem Laufenden bleiben?
Dann abonniere jetzt unseren FPV24 Newsletter!