
Czy nie wszyscy tego doświadczyliśmy? Bez względu na to, jak dobrze skonfigurowane są nasze drony, często kończymy z trzęsącym się materiałem filmowym - zwłaszcza gdy używamy kamer akcji. Może to być męczące do oglądania i odciąga uwagę od rzeczywistej treści wideo. W tym poście przyjrzę się wszystkim sposobom, dzięki którym materiał filmowy będzie tak płynny, jak to tylko możliwe, bez względu na to, jakich kamer używasz.
Tak, dobrze przeczytałeś - niezależnie od używanej kamery. Nie zawsze musi to być Gopro.
Dzięki "ReelSteady" możesz z łatwością skorygować drżący materiał i stworzyć stabilne wideo.
Istnieje wiele programów, których można użyć do stabilizacji filmów na komputerze, ale ReelSteady wydało oprogramowanie ReelSteady GO specjalnie dla GoPros. Szczególną cechą jest to, że ReelSteady GO wykorzystuje dane z czujnika żyroskopowego GoPro do stabilizacji. Od kwietnia 2022 r. Reelsteady stał się odtwarzaczem Gopro + aplikacją Reelsteady, która jest dostępna w sklepie Apple Store i do pobrania dla systemu Windows. Zwykła cena za subskrypcję all-inclusive wynosi 99,99 USD i daje dożywotnią licencję na korzystanie z produktu i wszystkich jego przyszłych wersji.
Jest to oprogramowanie, którego używa większość twórców FPV z Gopro, aby ich filmy wyglądały płynnie i profesjonalnie. Jest ono łatwe w użyciu i według producenta posiada następujące funkcje:
Jak korzystać z ReelSteady?
Konfiguracja jest bardzo prosta. Po prostu przeciągnij i upuść pliki Gopro i ustaw poziom stabilizacji, który chcesz zastosować do swoich filmów.
Kilka wskazówek, jak osiągnąć najlepsze efekty za pomocą tego narzędzia:
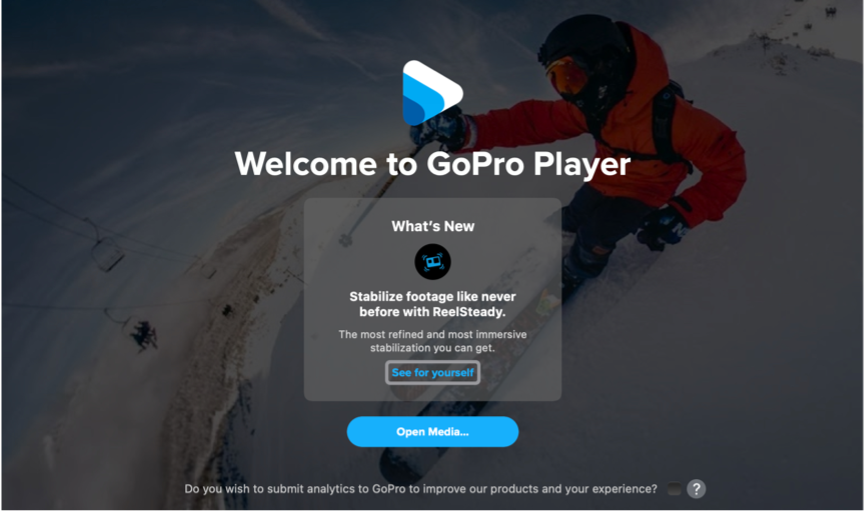
Insta360 Studio
Jeśli korzystasz z Insta360, prawdopodobnie masz już ich oprogramowanie. Pozwala ono skonfigurować potrzebną stabilizację z kamery w postprodukcji. W zależności od używanej kamery dostępnych jest kilka trybów:
Kilka rzeczy, które sprawią, że nagranie będzie wyglądać jeszcze lepiej i ułatwi edycję:

Kolejną zaletą tych ustawień jest to, że można z nich korzystać podczas filmowania i zmieniać wszystko ponownie w postprodukcji. Nie bój się więc trochę poeksperymentować.
Wszystko pięknie, ale chciałbym mieć alternatywę.
Na szczęście istnieje lekarstwo w postaci oprogramowania, które może ustabilizować drżące filmy w postprodukcji. Ograniczę się tutaj do moich 3 ulubionych:
Final Cut Pro
Jest to kompleksowy program do edycji wideo dla zaawansowanych użytkowników i profesjonalistów, przeznaczony dla systemów Mac. Final Cut Pro ma wbudowany tryb stabilizacji, który jest jednym z najlepszych, jakie widziałem. Możesz edytować trzęsący się materiał klipu, korygując stabilizację, rolling shutter lub oba.
Funkcja stabilizacji w Final Cut Pro redukuje ruch kamery w filmie, dzięki czemu drżące fragmenty mogą być odtwarzane płynniej. Do wyboru są 3 ustawienia: Auto, SmoothCam i InteriaCam. Zwykle zostawiam ustawienie na Auto, ale używam Smoothcam najczęściej do FPV.
Wada: Final Cut Pro kosztuje kilkaset euro.

Adobe Premiere Elements
Adobe Premiere Elements to edytor wideo znany z profesjonalnych funkcji edycji, które można wykorzystać między innymi do stabilizacji trzęsących się filmów. Program dostępny jest poza Creative Cloud za jednorazową opłatą.
Jak korzystać z WarpStabiliser:
Najpierw wybierz klip, który chcesz ustabilizować. Następnie wybierz element podrzędny Warp Stabiliser w panelu efektów Distort. Zastosuj efekt, klikając dwukrotnie lub przeciągając go na klip na osi czasu lub w oknie sterowania efektem. Po dodaniu efektu klip natychmiast zacznie być analizowany w tle. W zależności od rozmiaru klipu może to trochę potrwać. Postęp procesu można śledzić w oknie projektu. Podczas trwania analizy można kontynuować pracę w innym miejscu projektu.
Gdy tylko stabilizator zakończy swoją pracę, można ją sprawdzić i wprowadzić poprawki. Jeśli na przykład stabilizacja spowodowała utratę pożądanego materiału krawędzi, można dostosować ramkę, aby go przywrócić.
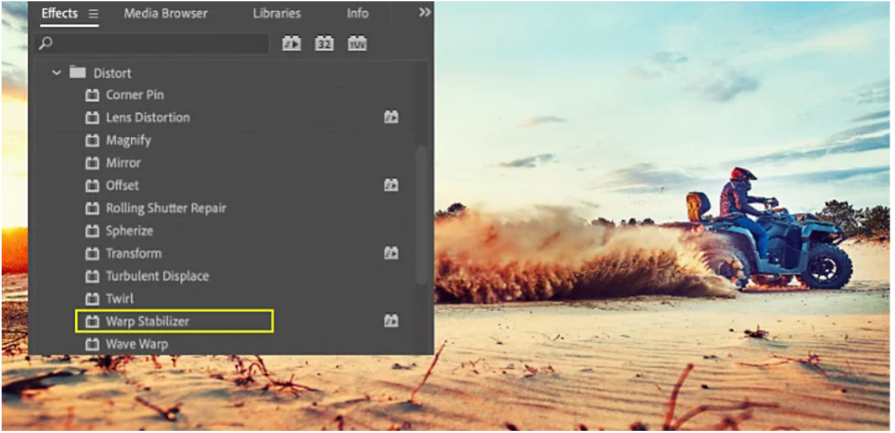
Davinci Resolve
Ostatnią, ale nie mniej ważną aplikacją jest Davinci Resolve, aplikacja do gradacji kolorów, korekcji kolorów, efektów wizualnych i edycji wideo dla systemów MacOS, Windows i Linux. Stabilizator Resolve działa w podobny sposób jak WarpStabilizer Adobe Premiere.
Przewaga tutaj: Oprogramowanie do edycji Da Vinci Resolve jest całkowicie darmowe dla użytkowników prywatnych.
Stabilizator można znaleźć w zakładce Edit w Resolve Inspector. Klip, który ma zostać ustabilizowany, musi znajdować się na osi czasu. W przypadku wybrania klipu w Media Pool element Stabilisation nie pojawi się w Inspektorze.
Istnieją 3 tryby stabilizacji w DaVinci Resolve, które są różnymi algorytmami używanymi do stabilizacji materiału filmowego. To, którego narzędzia należy użyć, zawsze zależy od materiału.
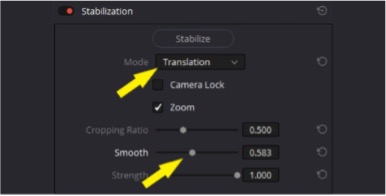
Pozostałe ustawienia również oferują dodatkowe funkcje. Standardowe ustawienia zazwyczaj dają dobre rezultaty, ale nie krępuj się bawić poszczególnymi parametrami.
Podsumowanie
Często można uratować trzęsący się materiał wideo za pomocą stabilizatora. Po pewnym czasie będziesz w stanie wyczuć materiał i stabilizator. Wtedy będziesz w stanie rozpoznać, co można skompensować, a co jest zbyt trzęsące się podczas nagrywania.
Do zobaczenia wkrótce, Lexie!
Du möchtest immer auf dem Laufenden bleiben?
Dann abonniere jetzt unseren FPV24 Newsletter!