
Non è capitato a tutti? Non importa quanto siano ben impostati i nostri droni, spesso ci ritroviamo con riprese traballanti, soprattutto quando usiamo le action cam. In questo post, vi illustrerò tutti i modi per rendere le vostre riprese il più fluide possibile, indipendentemente dalla videocamera che utilizzate.
Sì, avete letto bene: indipendentemente dalla telecamera che volete utilizzare. Non deve essere sempre una Gopro.
Con "ReelSteady" è possibile correggere facilmente le riprese mosse e creare un video stabile.
Esistono numerosi programmi che possono essere utilizzati per stabilizzare i video sul PC, ma ReelSteady ha rilasciato il software ReelSteady GO appositamente per le GoPro. La particolarità è che ReelSteady GO utilizza i dati del giroscopio della GoPro per la stabilizzazione. Da aprile 2022, Reelsteady è diventato il player Gopro + l'app Reelsteady, disponibile nell'Apple Store e come download per Windows. Il prezzo abituale per un abbonamento all-inclusive è di 99,99 dollari e dà diritto a una licenza a vita per l'utilizzo del prodotto e di tutte le sue versioni future.
Questo è il software che la maggior parte dei creatori di FPV con una Gopro utilizza per rendere i loro video professionali e senza interruzioni. È facile da usare e, secondo il produttore, ha le seguenti caratteristiche:
Come si usa ReelSteady?
La configurazione è molto semplice. È sufficiente trascinare i file Gopro e impostare il livello di stabilizzazione che si desidera applicare ai video.
Alcuni suggerimenti su come ottenere i migliori effetti con questo strumento:
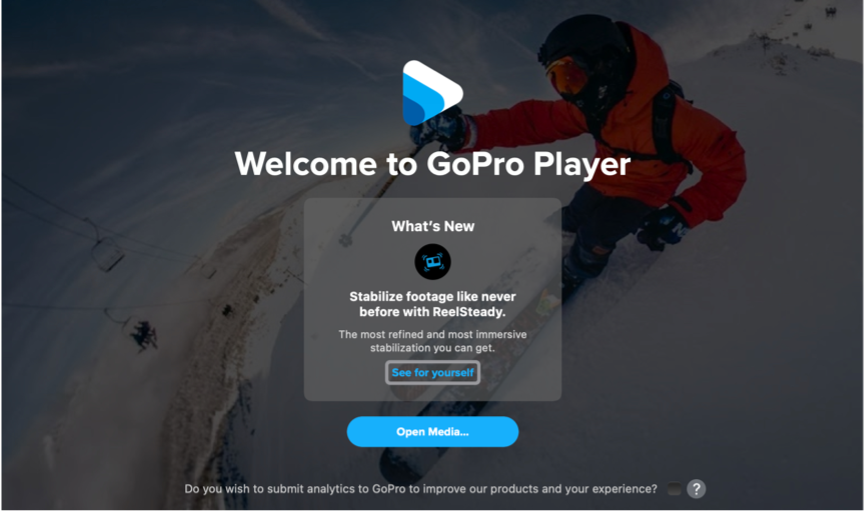
Studio Insta360
Se utilizzate Insta360, probabilmente avete già il suo software. Questo software consente di impostare la stabilizzazione necessaria dalla fotocamera in post-produzione. A seconda della videocamera utilizzata, sono disponibili diverse modalità:
Alcuni accorgimenti che renderanno le riprese ancora più belle e faciliteranno l'editing:

Un altro vantaggio di queste impostazioni è che si possono utilizzare durante le riprese e modificare nuovamente in post-produzione. Non abbiate quindi paura di sperimentare un po'.
Tutto questo va bene, ma mi piacerebbe avere un'alternativa.
Fortunatamente esiste un rimedio sotto forma di software in grado di stabilizzare i video traballanti in post-produzione. Qui mi limiterò ai miei 3 preferiti:
Final Cut Pro
È un programma di editing video completo per utenti avanzati e professionisti, progettato per sistemi Mac. Final Cut Pro ha una modalità di stabilizzazione integrata che è una delle migliori che abbia mai visto. È possibile modificare le riprese traballanti di un clip correggendo la stabilizzazione, l'otturatore o entrambi.
La funzione di stabilizzazione di Final Cut Pro riduce il movimento della telecamera nel video, in modo che le parti traballanti possano essere riprodotte in modo più fluido. È possibile scegliere tra 3 impostazioni: Auto, SmoothCam e InteriaCam. Di solito lascio l'impostazione su Auto, ma uso Smoothcam più spesso per l'FPV.
Svantaggio: Final Cut Pro costa diverse centinaia di euro.

Adobe Premiere Elements
Adobe Premiere Elements è un editor video noto per le sue funzioni di editing professionale, che si possono utilizzare, tra l'altro, per stabilizzare i video traballanti. Il programma è disponibile al di fuori della Creative Cloud con un pagamento una tantum.
Come usare WarpStabiliser:
Per prima cosa selezionare il clip che si desidera stabilizzare. Quindi selezionare la sottovoce Stabilizzatore di curvatura nel pannello Effetti di distorsione. Applicare l'effetto facendo doppio clic o trascinandolo sulla clip nella timeline o nella finestra di controllo dell'effetto. Una volta aggiunto l'effetto, la clip inizierà immediatamente a essere analizzata in background. È possibile seguire l'avanzamento del processo nella finestra del progetto. Mentre l'analisi è in corso, si può continuare a lavorare altrove nel progetto.
Non appena lo stabilizzatore ha terminato il suo lavoro, è possibile verificare il lavoro svolto e apportare modifiche. Se, ad esempio, la stabilizzazione ha portato alla perdita del materiale del bordo desiderato, è possibile regolare il fotogramma per ripristinarlo.
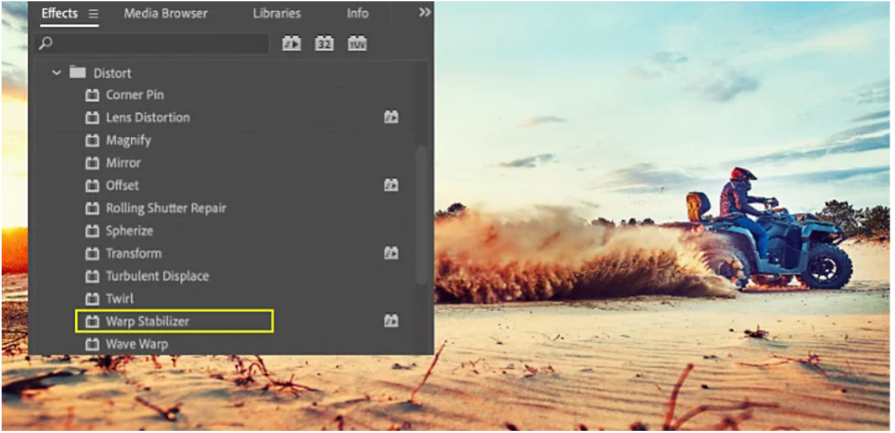
Davinci Resolve
Infine, c'è Davinci Resolve, un'applicazione per il color grading, la correzione del colore, gli effetti visivi e il montaggio video per MacOS, Windows e Linux. Lo stabilizzatore di Resolve funziona in modo simile al WarpStabilizer di Adobe Premiere.
Il vantaggio è questo: Il software di editing Da Vinci Resolve è completamente gratuito per gli utenti privati.
Lo stabilizzatore si trova nella scheda Modifica dell'Ispettore Resolve. La clip da stabilizzare deve essere presente nella timeline. Se si seleziona la clip nel Media Pool, la voce Stabilizzazione non apparirà nell'Inspector.
In DaVinci Resolve esistono 3 modalità di stabilizzazione, ovvero diversi algoritmi utilizzati per stabilizzare il materiale filmato. Quale strumento utilizzare dipende sempre dal materiale.
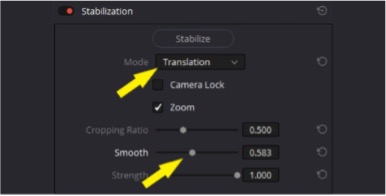
Le altre impostazioni offrono anche funzioni aggiuntive. Le impostazioni standard di solito producono buoni risultati, ma è possibile giocare con i singoli parametri.
Conclusione
Spesso è possibile salvare materiale video traballante con uno stabilizzatore. Dopo un po' di tempo, si acquisisce una certa familiarità con il materiale e con lo stabilizzatore. A quel punto sarete in grado di riconoscere ciò che può essere compensato e ciò che è troppo mosso durante le riprese.
A presto, Lexie!
Du möchtest immer auf dem Laufenden bleiben?
Dann abonniere jetzt unseren FPV24 Newsletter!