
¿No nos ha pasado a todos? Por muy bien configurados que estén nuestros drones, a menudo las grabaciones salen movidas, sobre todo cuando utilizamos cámaras de acción. En este post, te explicaré todas las formas de conseguir que tus grabaciones sean lo más fluidas posible, independientemente de la cámara que utilices.
Sí, has leído bien: independientemente de la cámara que utilices. No siempre tiene que ser una Gopro.
Con "ReelSteady" puedes corregir fácilmente tus tomas movidas y crear un vídeo estable.
Existen numerosos programas que puedes utilizar para estabilizar tus vídeos en tu PC después, pero ReelSteady ha lanzado el software ReelSteady GO especialmente para GoPros. Su particularidad es que ReelSteady GO utiliza los datos del sensor giroscópico de la GoPro para la estabilización. Desde abril de 2022, Reelsteady se ha convertido en el reproductor de Gopro + la aplicación Reelsteady, que está disponible en Apple Store y como descarga para Windows. El precio habitual de una suscripción con todo incluido es de 99,99 € y te da una licencia de por vida para usar el producto y todas sus versiones futuras.
Este es el software que la mayoría de los creadores de FPV con una Gopro utilizan para que sus vídeos tengan un aspecto fluido y profesional. Es fácil de usar y tiene las siguientes características según el fabricante:
¿Cómo utilizar ReelSteady?
La configuración es muy sencilla. Sólo tienes que arrastrar y soltar tus archivos Gopro y establecer el nivel de estabilización que quieres aplicar a tus vídeos.
Algunos consejos para conseguir los mejores efectos con esta herramienta:
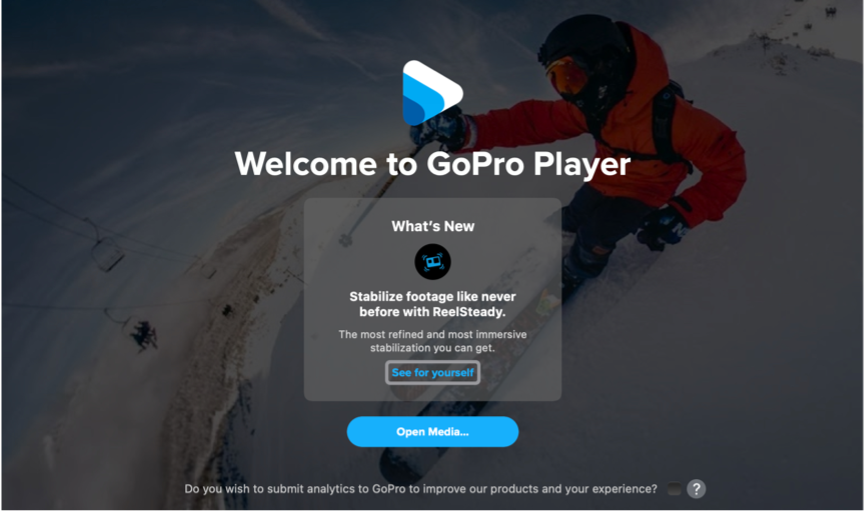
Estudio Insta360
Si utilizas Insta360, probablemente ya tengas su software. Este te permite configurar la estabilización que necesites de la cámara en postproducción. Dependiendo de la cámara que utilices, existen varios modos:
Algunas cosas que harán que tus grabaciones se vean aún mejor y facilitarán la edición:

Otra ventaja de estos ajustes es que puedes utilizarlos durante la filmación y volver a cambiarlos en la postproducción. Así que no tengas miedo de experimentar un poco.
Todo esto está muy bien, pero me gustaría tener una alternativa.
Afortunadamente, existe un remedio: los programas que estabilizan los vídeos movidos en postproducción. Aquí me limitaré a mis 3 favoritos:
Final Cut Pro
Se trata de un completo programa de edición de vídeo para usuarios avanzados y profesionales, diseñado para sistemas Mac. Final Cut Pro incorpora un modo de estabilización que es uno de los mejores que he visto. Puedes editar las secuencias movidas de un clip corrigiendo la estabilización, el rolling shutter o ambos.
La función de estabilización de Final Cut Pro reduce el movimiento de la cámara en el vídeo para que las partes movidas se reproduzcan con mayor fluidez. Puedes elegir entre 3 ajustes: Auto, SmoothCam e InteriaCam. Yo suelo dejar el ajuste en Auto, pero uso Smoothcam sobre todo para FPV.
Desventaja: Final Cut Pro cuesta varios cientos de euros.

Adobe Premiere Elements
Adobe Premiere Elements es un editor de vídeo conocido por sus funciones de edición profesional, con las que puedes estabilizar tus vídeos movidos, entre otras cosas. El programa está disponible fuera de Creative Cloud por un pago único.
Cómo utilizar el estabilizador WarpStabiliser:
Primero selecciona el clip que quieres estabilizar. A continuación, selecciona el subelemento Estabilizador de deformación en el panel de efectos Distorsionar. Aplica el efecto haciendo doble clic o arrastrándolo sobre el clip en la línea de tiempo o en la ventana de control de efectos. Una vez añadido el efecto, el clip comenzará inmediatamente a analizarse en segundo plano. Ten en cuenta que esto puede tardar un poco dependiendo del tamaño del clip. Puedes seguir el progreso del proceso en la ventana de proyecto. Mientras se ejecuta este análisis, puedes seguir trabajando en otra parte del proyecto.
En cuanto el estabilizador haya terminado su trabajo, podrás comprobarlo y hacer ajustes. Si, por ejemplo, la estabilización ha provocado la pérdida del material de borde deseado, puedes ajustar el encuadre para recuperarlo.
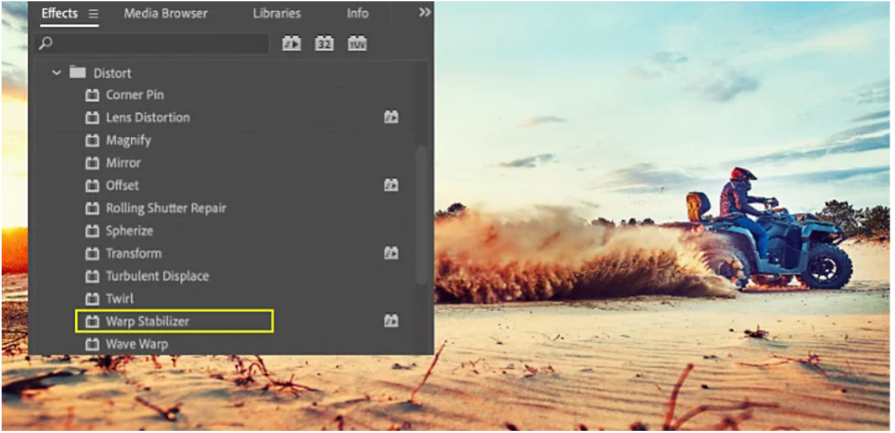
Davinci Resolve
Por último, pero no por ello menos importante, está Davinci Resolve, una aplicación para etalonaje, corrección de color, efectos visuales y edición de vídeo para MacOS, Windows y Linux. El estabilizador de Resolve funciona de forma similar al WarpStabilizer de Adobe Premiere.
La ventaja en este caso: El software de edición Da Vinci Resolve es completamente gratuito para los usuarios particulares.
Puedes encontrar el estabilizador en la pestaña Editar del Inspector de Resolve. El clip a estabilizar debe estar en la línea de tiempo. Si selecciona el clip en el Media Pool, el elemento Estabilización no aparecerá en el Inspector.
Hay 3 modos de estabilización en DaVinci Resolve, que son diferentes algoritmos que se utilizan para estabilizar el material de su película. La herramienta que debe utilizar siempre depende de su material.
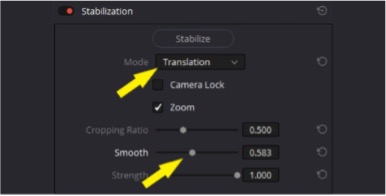
Los demás ajustes también ofrecen funciones adicionales. Los ajustes estándar suelen producir buenos resultados, pero no dude en jugar con los parámetros individuales.
Conclusión
A menudo se puede salvar el material de vídeo tembloroso con un estabilizador. Después de un tiempo, usted conseguirá una sensación para el material y el estabilizador. Entonces serás capaz de reconocer lo que se puede compensar y lo que está demasiado movido al grabar.
Hasta pronto, Lexie
Du möchtest immer auf dem Laufenden bleiben?
Dann abonniere jetzt unseren FPV24 Newsletter!