
Haben wir das nicht schon alle erlebt? Es spielt keine Rolle, wie gut unsere Drohnen eingestellt sind, kommt es häufig zu verwackelten Aufnahmen - vor allem, wenn man Actioncams benutzt. Das ist dann oft anstrengend anzusehen und rückt den Fokus vom eigentlichen Inhalt des Videos weg. In diesem Beitrag gehe ich auf alle Möglichkeiten ein, wie du deine Aufnahmen so flüssig wie möglich gestalten kannst, egal welche Kameras du verwendest.
Ja, richtig gelesen - egal, welche Kamera du verwenden möchtest. Es muss nicht unbedingt immer eine Gopro sein.
Mit "ReelSteady" kannst du deine verwackelten Aufnahmen ganz einfach korrigieren und so ein stabiles Video erzeugen.
Es gibt zahlreiche Programme, mit denen du deine Videos nachträglich am PC stabilisieren kannst, doch speziell für GoPros hat ReelSteady die Software ReelSteady GO veröffentlicht. Das Besondere dabei ist, das ReelSteady GO die Daten des GoPro Gyrosensors für die Stabilisation verwendet. Seit April 2022 ist Reelsteady zum Gopro-Player + Reelsteady-App geworden, die im Apple Store und als Download für Windows erhältlich ist. Der übliche Preis für ein All-Inclusive-Abonnement beträgt 99,99$ und gibt dir eine lebenslange Lizenz zur Nutzung des Produkts und all seiner zukünftigen Versionen.
Dies ist die Software, die die meisten FPV-Creators mit einer Gopro verwenden, um ihre Videos nahtlos und professionell aussehen zu lassen. Sie ist einfach zu bedienen und weist laut Hersteller folgende Funktionen auf:
Wie wird ReelSteady verwendet?
Die Einrichtung ist denkbar einfach. Ziehe einfach deine Gopro-Dateien per Drag & Drop und stelle den Grad der Stabilisierung ein, den du bei deinen Videos anwenden möchtest.
Ein paar Hinweise dazu, wie man die besten Effekte mit diesem Tool erzielt:
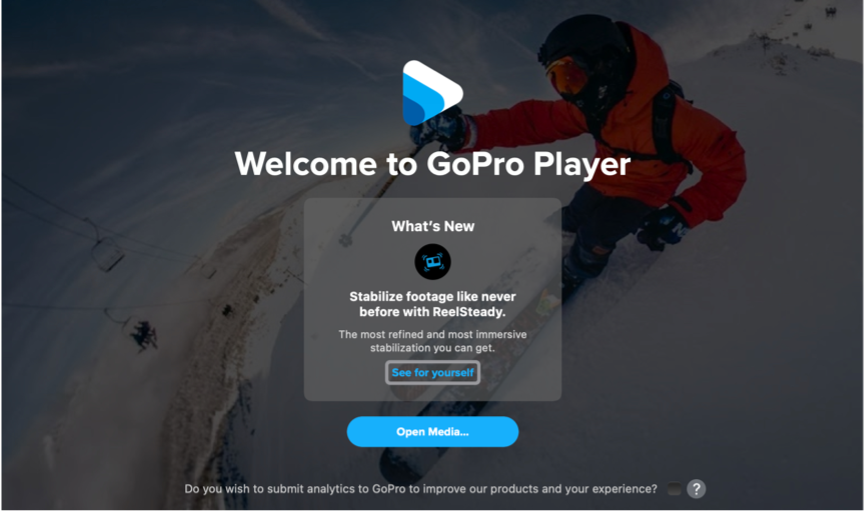
Insta360 Studio
Falls du Insta360 verwendest, hast du wahrscheinlich bereits deren Software. Damit kannst du die Stabilisierung, die du benötigst, von der Kamera aus einrichten in der Postproduktion. Abhängig von der Kamera, die du verwendest gibt es eine Reihe von Modi:
Ein paar Dinge, die dein Filmmaterial noch besser aussehen lassen und dir die Bearbeitung erleichtern:

Ein weiterer Vorteil dieser Einstellungen ist, dass man sie während der Aufnahmen verwenden kann, und in der Postproduktion alles wieder ändern kann. Hab also keine Angst davor, ein wenig herumzuexperimentieren.
Das ist ja alles schön und gut, aber ich hätte gerne eine Alternative.
Zum Glück gibt es Abhilfe in Form von Software, die verwackelte Videos in der Nachbearbeitung stabilisieren kann. Ich werde mich hier auf meine 3 Favoriten beschränken:
Final Cut Pro
Dies ist ein umfangreiches Video-Bearbeitungsprogramm für fortgeschrittene Nutzer und Profis, das für Mac-Systeme ausgelegt ist. Final Cut Pro verfügt über einen integrierten Stabilisierungsmodus, der zu den besten gehört, die ich bis jetzt gesehen habe. Du kannst die verwackelten Aufnahmen eines Clips bearbeiten, indem du die Stabilisierung, den Rolling Shutter oder beides korrigierst.
Die Stabilisierungsfunktion in Final Cut Pro reduziert die Kamerabewegung in deinem Video, sodass verwackelte Teile flüssiger wiedergegeben werden können. Dabei hast du die Auswahl zwischen 3 Einstellungen: Auto, SmoothCam und InteriaCam. Normalerweise lasse ich die Einstellung auf Auto, nutze aber Smoothcam am häufigsten für FPV.
Nachteil: Final Cut Pro kostet mehrere hundert Euro.

Adobe Premiere Elements
Adobe Premiere Elements ist ein für seine professionellen Bearbeitungsfunktionen bekannter Video Editor, mit dem du unter anderem auch deine verwackelten Videos stabilisieren kannst. Das Programm ist gegen eine einmalige Zahlung außerhalb der Creative Cloud erhältlich.
So nutzt du den WarpStabilizer:
Wähle zunächst den Clip aus, den du stabilisieren möchtest. Wähle dann im Effekte-Bedienfeld Verzerren den Unterpunkt Verkrümmungsstabilisator. Wende den Effekt mit einem Doppelklick an oder ziehe ihn auf den Clip in der Timeline oder im Effektsteuerungsfenster. Nachdem der Effekt hinzugefügt wurde, beginnt die Analyse des Clips sofort im Hintergrund. Bedenke, dass dies je nach Größe des Clips eine Weile dauern kann. Den Fortschritt des Vorgangs kannst du im Projektfenster verfolgen. Während diese Analyse läuft, kannst du an einer anderen Stelle im Projekt weiterarbeiten.
Sobald der Stabilisator seine Arbeit beendet hat, kannst du dein Werk prüfen und Anpassungen vornehmen. Wenn z.B. die Stabilisierung dazu geführt hat, dass das gewünschte Kantenmaterial verloren gegangen ist, kannst du den Rahmen anpassen, um es wiederherzustellen.
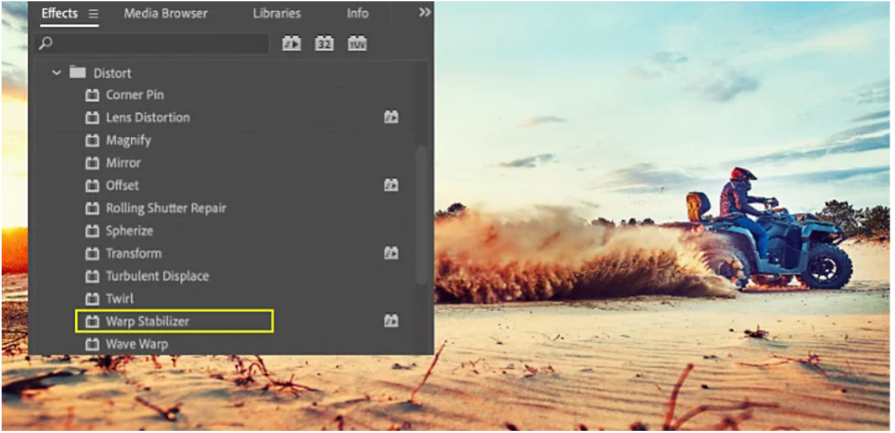
Davinci Resolve
Und zu guter Letzt ist da noch Davinci Resolve, eine Anwendung für Color Grading, Farbkorrektur, visuelle Effekte und Videobearbeitung für MacOS, Windows und Linux. Der Stabilizer von Resolve arbeitet ähnlich wie der WarpStabilizer von Adobe Premiere.
Vorteil hier: Die Schnittsoftware Da Vinci Resolve ist für Privatanwender komplett kostenlos.
Du findest den Stabilisator im Edit-Tab im Inspector von Resolve. Der zu stabilisierende Clip muss sich dafür in der Timeline befinden. Wenn du den Clip im Media Pool auswählst, erscheint der Punkt Stabilization nicht im Inspector.
Es gibt 3 Stabilisierungsmodi in DaVinci Resolve, bei denen es sich um unterschiedliche Algorithmen handelt, die zur Stabilisierung deines Filmmaterials verwendet werden. Welches Tool du verwenden solltest hängt immer auch von deinem Material ab.
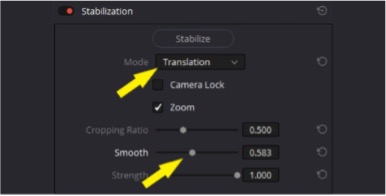
Auch die anderen Einstellungen bieten zusätzliche Funktionen. Mit den Standardeinstellungen bekommt man zwar meistens gute Ergebnisse, aber spiele ruhig mal etwas mit den einzelnen Parametern rum.
Fazit
Mit einem Stabilizer kann man oft verwackeltes Videomaterial retten. Nach einer Weile bekommst du dann auch ein Gefühl für das Material und den Stabilizer. Dann wirst du beim Dreh schon erkennen können, was man ausgleichen kann und was zu verwackelt ist.
Bis bald, deine Lexie!
Du möchtest immer auf dem Laufenden bleiben?
Dann abonniere jetzt unseren FPV24 Newsletter!